Mac Print Screen To File


Create PDF from Screen Capture: you can make a PDF file from a screen cap of your Mac computer screen. Blank Document: make a blank PDF file using this option. Method 3: Drag the Document to Print to PDF. The third option to print to PDF on Mac using PDFelement is to simply drag and drop the file into the program window or onto the PDFelement icon. Print Screen Mac Keyboard: How to print screen on macOS Catalina. On a PC, the keyboard has a separate Print Screen button, clicking on which the screen image is copied to the clipboard. There is no such key on the Mac keyboard, but there are several shortcuts that allow you to make not only a screenshot of the entire screen, but also.
ExpressVPN is widely known as the fastest and most secure VPN in the industry. Apple notes user guide. With over 3,000 servers in 90+ countries, it is capable to unblock all geo-blocked services including Netflix, Amazon Prime Video, HBO+, and BBC iPlayer.
ExpressVPN app is available for nearly all the devices including Windows, macOS, Android, iOS, browsers, Firestick, and gaming consoles.
If you have always worked on a Windows OS (operating system) previously, it becomes quite difficult to get used to the Mac OS rapidly. In windows, a “print screen” key is present on the keyboard and you can easily find it, but this is not in the case with Mac OS, especially if you are a new user. Unluckily, there is no such key related to the function of the print screen on Mac. However, you can still take screenshots by following some complicated steps that are hard to remember sometimes. But the outcome of the process is quite flexible and appropriate if you are especially considering capturing a perfect screenshot on your MacBook Pro, Air or iMac.
Contents
- 1 Print Screen on Mac
Print Screen on Mac
There are several ways and methods about which you must be aware of that how do you screenshot on Mac. Out of which, the best five ways are as follows:
1. Print Full Screen on Mac
In order to print full screen on Mac, it is the best method to opt for. It lets you capture all the things that are showing on your computer. You just have to give attention that you make the screen display accurately that you wish to show in the image of the screenshot. Then, you are required to press the Command as well as Shift keys at the similar time along with the tap on number 3 key – [Command + Shift + 3]. After this, the screenshot will get automatically saved on the desktop of your laptop. This is one of the easiest methodsto take a screenshot on a Mac.
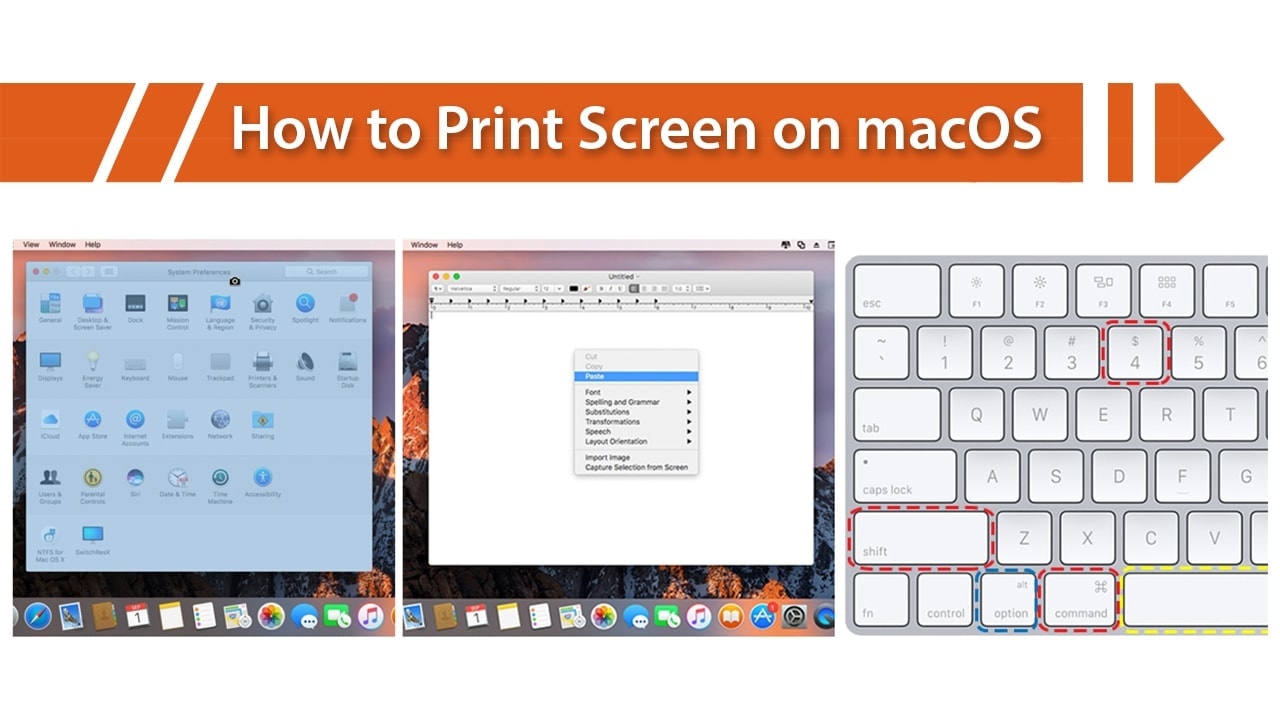
2. Save Mac Screenshot to Clipboard
This method also functions exactly similar to the above one, with the exception that in this, the screenshot does not instantaneously get saved as a file over the Mac OS. Actually, it is saved to the clipboard. Here, you have to press the Control + Command + Shift + 3 at one similar time and then paste Mac screen over an alternative program in order to edit it, if required.
Check Also:Mac Keyboard Shortcuts How to clean up mac desktop. One chat pro 4 9 5 download.
3. Capture a Part of Mac Screen
Mac Print Screen Command
With the help of this method, you can capture any part of the screen over your Mac. Itube studio 7 4 0 5 download. Firstly, you should be sure that screen of which you want to get screenshot must be above all the other screens. After checking this, you have to press the – Command + Shift + Key 4. After this, the cursor will change into a tiny Crosshair-Reticle. Then, you have to click and drag it to focus the part of which you want to have the screenshot. As soon as you free the mouse, the screenshot automatically will get saved on your computer’s desktop.
4. Capturing a Particular Application on Mac
This is the best method to capture a whole open window of a particular application. Here, you are required to press the Command + Shift Key + 4 Key at one single point of time. Then, you have to press the spacebar key. Now, the cursor on the screen will turn into a tiny camera and you have to move it to the area which you wish to capture. After this, again tap the space bar key, and it will print screen on Mac.
Mac Print Screen To File Download
5. Apply Grab Utility in Mac OS X
Mac Print Screen To File Mac
For applying the Grab utility in Mac OS to capture the screenshots, you have to go to the Applications > Utilities > Grab. In order to capture the screenshot, just run the Grab, and then select the ways of capturing through the menu of Capture. There are basically four ways from which you can select the option i.e. Selection, Screen, Timed Screen and Window. After this, the image will get captured and you can save the print screen on Mac.
So, the above methods will help you in getting familiar with the ways to print screen on Mac in the easiest manner. You can also take print out of the saved screenshot images whenever required as you have to just preview the image and then give the print out the command to your computer or laptop.

Mac Print Screen To File
UNDER MAINTENANCE